Tips to Fix Spotify App Not Playing Songs Error
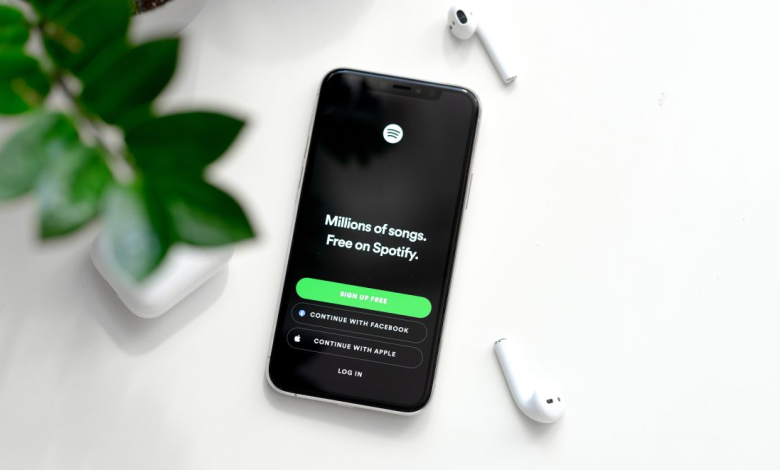
With Spotify app you can enjoy millions of podcasts and songs no cost. You can browse or discover for new albums, songs or podcasts right here.
If you’re out with your buddies listening to music in Spotify and then suddenly it isn’t playing anymore. A message appears on the screen, stating, “Spotify Not Playing Songs” or “Spotify can’t play the current track“. It’s annoying, isn’t it? Not only you , but many users have this problem at times.
How can you solve this problem immediately? Don’t worry. With these 10 simple, simple steps, you can get this error fixed. This article will help you understand how to fix the Spotify error and app’s malfunction.
Why Does Spotify App Get Stopped?
It could be that the app isn’t up-to-date. It could also be that the device isn’t having enough storage. Additionally, you could be experiencing a network issue. Sometimes, you’re not able to play all the songs you want to in case you’ve reached the limit of your listening. Spotify is free, however it has only a few features. You’ll require a premium subscription to enjoy all the songs for free.
But, the issue or error is dependent on the device you’re using to use Spotify. Based on this you’ll be able to resolve the issue.
Re-install the App
Still experiencing issues? And last but certainly not last, you should erase Spotify out of your system and install it again. Reinstalling the app will remove any corrupted files.
For Android users,
- Navigate to Settings on your device’s Settings.
- Go to Applications, then click App Manager. Scroll down until you start Spotify.
- Tap Uninstall.
- Also, you can press and hold the icon of the app at the top of the screen in order to delete it.
- Then, you can open Google Playstore and install Spotify again.
To iPhone users,
- Hold the Spotify icon for the app.
- Tap Delete App > Delete.
- Visit the Apple Store to install the application once more.
For desktop users,
- Go to Contro Panel.
- Go then to Programs then Features and then select Spotify.
- Select Uninstall.
- Follow the instructions on screen to remove the application from your PC.
- Download and install the program again.
for Mac users,
- Shut down Spotify and then start Finder.
- Select Go > Option > Library.
- Open Caches.
- Eliminate com.spotify.Client.
- Choose the back left arrow.
- Go to Application Support.
- Delete Spotify.
- Again open Finder.
- Find Applications, and search for Spotify.
- Transfer it into the trash and click to empty the Trash to clear it.
- Download and re-install Spotify.
- In addition, other issues could also hinder you from getting your Spotify to play without error. You can
- Make sure that it’s not offline.
- The firewall on your desktop isn’t blocking the application.
- Shut down other apps on your mobile while you play Spotify.
Restart Your Device
Still not able to play Spotify? Better you restart your device once for both mobile or desktop. Restarting your device can fix the issue that prevented the app’s performance.
Log Out and Log Back In
Try to sign out of the app, then sign in.
If you’re browsing Spotify on your mobile device go in Settings > Profile. Scroll down until you see Log Out and tap it. After that, open the app using your login ID and password.
If you’re running the app on your desktop, at the right-hand side, click the dropdown that is next to your name. Select Log Out. After that, log back in and try playing an audio.
Restart Your App
- The app could freeze or be full of glitches. It is possible to reboot Spotify. Spotify app.
- For mobile apps For mobile apps, close Spotify then clear the RAM, and relaunch the app.
- If you’re using it on your desktop, click the File menu and then Exit from Spotify.
Update Your App
Sometime, users fail to update their applications. If Spotify stops working it is possible to check if it’s been updated to the latest version or not.
- To see if there is an update for the desktop application,
- Log onto Spotify and click About Spotify.
- You can check if the application is either updated or it is not. If you are able to download a new version then click Update Now.
- After you have updated, click Close that appears in the app to reboot the application.
- To check the latest update on your mobile device,
To download for Android users, visit Google Playstore. Select the 3 vertical lines in the upper left corner. Select Settings > Auto-update applications. Make sure that auto-updating is turned on. You can also enter Spotify into the search bar and see whether any updates are available. Make sure to update the app manually, then restart it.
If you are an iOS users, open iTunes & App Store and select Updates On. This will update automatically your apps. For manual updates, locate the application on the Apple store and click Update on the right side of the screen.
Clear the Memory
Do you have enough memory within your gadget to enjoy Spotify app? Your device must have at minimum 250 MB available memory. Spotify recommends 1GB for download for Spotify Premium members.
- To clear space and memory within the desktop app
- Go to Settings > Local Files.
- Toggle off Show Local Files. This will erase downloaded music and, thus, clean up the disk space.
- To remove memory from mobiledevices, clear cache files.
- Hold and tap the Spotify Icon
- Click on App Info.
- Go to Storage
- After that, click to Clear Cache.
Conclusion
Utilize the suggestions above to resolve the issue with Spotify app not playing your favorite songs. These are the most effective methods to eliminate the Spotify error and begin playing your favourite songs.
