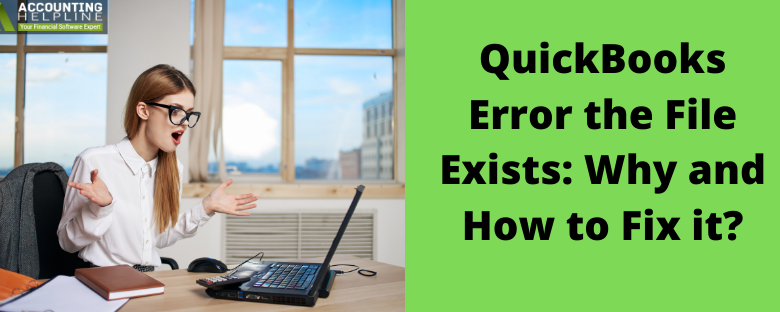
QuickBooks is a name that pops up in many of our minds when it comes to the best bookkeeping and financing software. From fresh startups to mid-sized businesses, QuickBooks has a massive user base all across the globe. Developed by the Intuit company, QuickBooks comes with several powerful features and tools that can handle almost all accounting activities, including payroll, manage income and expenses, track overall cash flow, etc. One of the interesting points about QuickBooks is, it offers you not only cost-effective subscription services, but also the lifetime purchase of the application.
However, in spite of the perfectly designed features of QuickBooks and the advantages of using them, we cannot say that they are completely immune to errors and technical glitches. Among the most common errors that many users often face is the QuickBooks error the file exists while trying to update the basic payroll service. The error prompt appears on the user’s computer screen with an error message, which states, The file you specified cannot be opened. Make sure that it is not being used by another program or a read-only file. The windows error was the “The File Exists.”
To help you get your payroll back on track, in this post, we will discuss with you why such a payroll error arises in the first place and how you can fix it quickly.
Need instant troubleshooting assistance to get rid of QuickBooks error the file exists! Feel free to reach our QuickBooks error support team by giving us a call at
Need instant troubleshooting assistance to get rid of QuickBooks error the file exists! Feel free to reach our QuickBooks error support team by giving us a call at
Need instant troubleshooting assistance to get rid of QuickBooks error the file exists! Feel free to reach our QuickBooks error support team by giving us a call at
What are the reasons causing the payroll update error the file exists?
- Down below, we have mentioned all the possible reasons that can cause the payroll error the file exists:
- The user is not using the administrator account to run the QuickBooks Desktop application.
- QuickBooks Desktop is failing to access its necessary program files due to a lack of required Windows permissions.
- The QuickBooks Desktop application has been outdated.
How can you resolve the QuickBooks error the file exists?
Solution 1) Use the administrator account to run the QuickBooks Desktop application
- On the keyboard, press the Windows key to open the Start
- Type “QuickBooks Desktop” into the search box and then right-click the QuickBooks version year you want to run.
- From the drop-down menu, choose the Run as administrator
- If prompted, type in the admin username and password of QuickBooks
- Open the QuickBooks application and try to update the payroll service to the latest tax tables.
Solution 2) Manually update QuickBooks Desktop to the latest release
- On the keyboard, press Windows + E keys to open File Explorer.
- Open the folder that contains the QuickBooks company files.
- Note: Generally, the working company file with the .qbw extension is stored on the Company Files folder, which you can open by navigating to the following location:C:\Users\Public\Public Documents\Intuit\QuickBooks\Company Files.
- Right-click on the company file and then press & hold the Alt key on the keyboard.
- From the drop-down menu, choose the Open
- Note: Keep your hold on the Alt key on the keyboard until the No Company Open window appears on the screen.
- On the No Company Open window, go to the Help menu and then choose the Update QuickBooks Desktop option from the drop-down menu.
- In the Options tab, choose the Mark All
- Move on to Update Now tab, select the Reset Update checkbox, and then click on the Get Updates
- Restart the QuickBooks Desktop application and then choose the Yes option on the update installer pop-up.
Recommended to read: QuickBooks Error 6177 0
Solution 3) Reinstall the QuickBooks Desktop application using the clean install tool
Step 1) Uninstall the QuickBooks Desktop application from the computer
- On the keyboard, press Windows + R keys simultaneously to open the Run command window.
- Type “Control Panel” in the Run dialog box and then click on the OK
- In the control panel, select the Programs and Features
- Look for the QuickBooks Desktop program in the list of programs and select it.
- Select the Uninstall option and then click on the Next
Step 2) From the QuickBooks Tool Hub application, run the Clean Install tool
- At first, download the QuickBooks Tool Hub application of the latest release (1.4.0.0) on the computer.
- Click on the downloaded installer named exe and then follow the on-screen instructions.
- To finish the QuickBooks Tool Hub installing, agree to the terms and conditions.
- Open the QuickBooks Tool Hub application and then select the Installation Issues tab from the left panel.
- Click on the Clean Install Tool option and then hit the OK
- Choose the QuickBooks version and product version that you have uninstalled in step 1.
- Click on the Continue
- Once the message “Please install your copy of QuickBooks to the default location” pops up on the screen, select the OK butt
Step 3) Reinstall the QuickBooks Desktop application
- Download the installation file of the QuickBooks version year you are using.
- Open the downloaded QuickBooks installer and install it by following the on-screen instructions
- Register QuickBooks Desktop with the help of the license and product information.
- Now, try to update payroll to the latest tax tables.
Conclusion:
Even after implementing all the troubleshooting solutions mentioned in the post, if you can’t get rid of the QuickBooks error the file exists, then there might be some network connectivity issues due to which QuickBooks cannot access the update server. Our recommendation for you is to manually configure the Windows Firewall settings for QuickBooks Desktop and simultaneously check the router setup to ensure a stable internet connection. For additional troubleshooting assistance resolving the payroll error, don’t hesitate to reach the team of our QuickBooks professionals by giving us a call at
Read also: QuickBooks Display Issues
