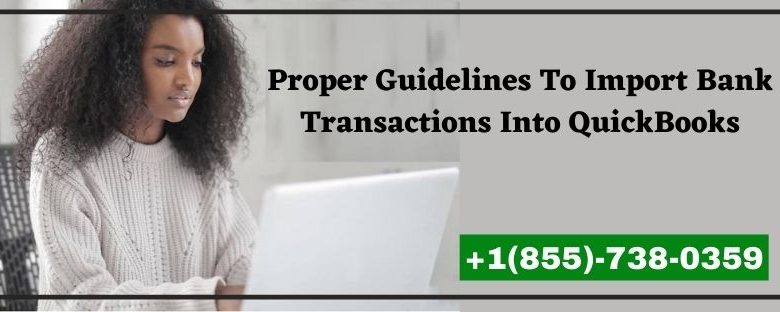
QuickBooks provides its users with the online bank feeds feature using which you can associate your bank account with QB to download the latest bank transactions. Also, it provides you with the feature using which you can easily import bank transactions into QuickBooks via Excel and a CSV or a QuickBooks file. Furthermore, importing bank transactions into QB Desktop helps ensure the accuracy of your financial transactions and accounting data. In this post, you will get a complete tutorial to import bank transactions into QuickBooks.
If you don’t want to use the tiresome procedure to import bank transactions into QuickBooks on your own? Well, in that case, you must consult with one of our experienced experts by placing a call at the helpline number +1(855)-738-0359. Our experts will provide you with the relevant assistance per your query within the least time applicable.
Important Facts you Need to Consider Before You Import Transactions into QuickBooks Desktop.
There are certain prerequisites that are mandatory to import transactions into QuickBooks Desktop seamlessly. Below we have listed some of the pointers, have a quick glimpse on it.
- It’s important to remember that users can’t download transactions into the same company file twice. On the other hand, your financial institution might be able to reopen the transactions on its own. This allows QuickBooks to download them once more. Don’t hesitate to get in touch with your bank for assistance with this.
- The users must keep this point in mind that Web Connect only works on the .qbo files. It doesn’t work with other files such as QFX and QIF Quicken files.
A Quick Study on how to import bank transactions into QuickBooks Desktop
If you are searching for the appropriate methods using which you can easily import bank transactions into QuickBooks Desktop. You have reached the right destination. Here we have prescribed two different methods to import bank transactions i.e Web Connect and Direct Connect. The instructions for both ways may differ; follow the steps as directed by the technique.
Related Post: Disable QuickBooks Web Connector Server 2016
Using Web Connect Method:-
While importing the bank transactions into QBDT via Web Connect method, some banks prompt the users to specify a download date range. Whereas, if your bank doesn’t provide you with this feature, you will be given the maximum number of transactions available the first time you download. However, depending upon the banks, it may take 30, 60, 90, or even more days to get these transactions on your device.
Using Web Connect As a Windows User:-
- The first thing you have to do is to download a QBO for the period you’re importing into QuickBooks from your bank’s Website.
- Next, opt for the Banking tab and the Bank Feed option.
- Following this, move towards the Import Web Connect File option.
- Finally, navigate and access the file that you have downloaded from your bank account.
Using Web Connect As a Mac User:-
- In the beginning, opt for the Banking tab.
- Following this, select the Website, and it will eventually open up a browser window to your Website.
- Sign in to your Online banking accounting using the appropriate login info.
- Then, find your transactions and type in the period you wish to see. If you aren’t given a date range, you will be subjected to the maximum number of transactions permitted by your bank.
- Open QuickBooks again and select Banking > Downloaded Transactions from the Banking tab.
- Select Import file from the File menu, and then navigate for your. qbo file.
Using Direct Method:-
QuickBooks downloads the maximum number of transactions available from your bank for first-time users. This is the most data QuickBooks can download in a single session. The majority of banks will only let you download data from the previous 90 days.
Direct Connect For Windows Users:-
- Sign into your bank account using the QuickBooks Desktop application.
- Visit the homepage of QuickBooks Desktop and opt for the Banking menu.
- Move to the Bank Feeds option and then click Set Up Bank Feeds for an Account option.
- Consequently, you will be displayed with a pop-up message prompting you to exit from the running QuickBooks windows. Further, click on the Ok option.
- A Bank Feed setup screen will appear on your PC, click Yes and note down your financial institution’s name.
- Put the login details accurately in the login window if you haven’t registered for online access at your bank.
- With this, your transactions will eventually be imported once the bank feed is established.
Direct Connect For Mac Users:-
- Initially, you are supposed to open the QuickBooks Desktop on your Mac devices.
- Afterwards, go to the Banking menu and opt for the Downloaded Transactions.
- Pick the account that you want to connect from the available QuickBooks Account list.
- Finally, choose the Download option. In the initial step, you need to open QuickBooks Desktop on Mac.
- Move to the Banking menu and then select the highlighted Downloaded Transactions.
- You are supposed to choose the account you wish to connect from the QuickBooks Account list.
- Finally, hover your cursor over the Download option.
Wrapping It Up!!
So, here we have arrived at the end of the blog, and we hope that now you can easily Import Bank Transactions Into QuickBooks. We have tried our best to provide you with the proper instructions to do the same. If you still have any doubt, you can connect with our executives anytime by dialing the helpline number +1(855)-738-0359.
Content Post On Blog Post Daily
