How to Resolve QuickBooks error 15103?
Learn to Resolve QuickBooks error 15103
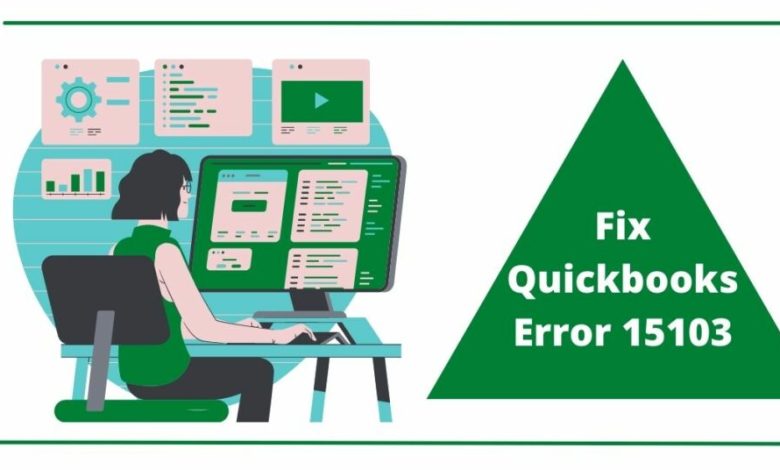
When updating the QuickBooks payroll or Desktop, the QuickBooks Error 15103 may obstruct your seamless operations. The most common cause of this error is a damaged or corrupted file. However, there may be other factors leading to this error as well, which shall be unraveled in the forthcoming sections of this article. Besides the causes, we shall assist you with an effective way of getting QuickBooks error code 15103 rectified. So ensure that you go through this piece of writing very carefully.
Causes for QuickBooks Error Code 15103
Common causes that lead to the Error Code 15103 in QuickBooks include:
- Misconfigured Internet Explorer settings.
- Unsuccessful QuickBooks installation.
- Windows O/S not updated to the most recent update
- If there is a problem created by the malware/virus.
- Specific issues with the Windows registry files.
- Windows files getting corrupted or damaged.
You may also read : Resolve QuickBooks Error code 1603
Easy Methods to Resolve the QuickBooks Error 15103
Let us now sail you across the reliable and effective methods to rectify the Error Code 15103. After going through all the conspicuous causes leading to the Error , it must be easy for you to identify the most viable method to avcılar escort choose.
Method 1: Delete and Re-download the previous QuickBooks Update
- Make an exit from the QuickBooks Desktop software.
- Proceed to ‘C:\ProgramData\Intuit\QuickBooksXX\Components.’ (Here, XX refers to the version of QuickBooks).
- Launch the QuickBooks Desktop software.
- Visit the ‘Help’ menu, followed by hitting on the ‘Update QuickBooks Desktop’
- Choose the ‘Reset Update’ option from the menu at the top, then pick the ‘Get Updates’
- Finally, hit on the ‘Update Now’ option to get started with the update process.
- The QuickBooks Desktop update may take some time, depending on the speed of your PC and the network connectivity.
Method 2: Run’ Reboot.bat’

- Shut off the QuickBooks Desktop software.
- Afterward, Right-click the QuickBooks icon located on the Desktop.
- Choose‘Properties.’
- Follow it up by picking the ‘Open File Location option.
- You should be able to see a file with the name ‘reboot.bat’ in the QuickBooks folder. If it is not visible, search for the file by typing ‘reboot’ in the Search field.
- Double-click on the file and let it process.
- Restart your PC to apply the changes and open the QuickBooks software again.
- If you are prompted to install an update, hit on the ‘Update Now’
- Afterward, choose the Run as administrator option to open the QuickBooks Desktop software and check if the error got ousted.
- If the issue is still persisting, follow the directions laid in the following method.
Method 3: Update your Windows O/S
- Hit on the ‘Start’
- Subsequently, choose ‘Settings.’
- Pick the ‘Update and Security from ‘Settings.’
- Afterward, choose the ‘Check for updates option in the ‘Windows Update.’
- Hit on ‘Download and install’ if an update is available for download.
- Finally, restart your PC and inspect if the issue got resolved.
Method 4: Installing Digital Signature Certificate
- Navigate to ‘C:\Program Files (x86)\Intuit\QuickBooks XX’ (XX = QuickBooks version).
- Next, type in ‘QBW32.exe’ and right-click on ‘QBW32.’ Choose ‘Properties.’
- Choose ‘Intuit’ from the list of digital signatures under ‘Digital Signatures.’
- Next, opt for ‘Details.’
- Hit on ‘Install Certificate’ after choosing the ‘View Certificate’
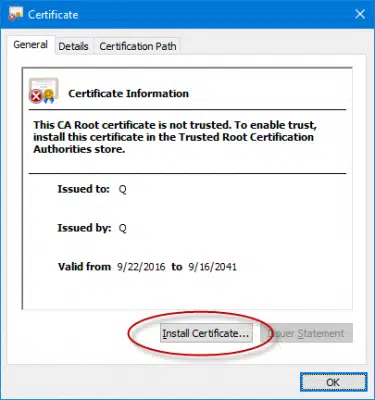
- Hit on ‘Next’ and follow it up by choosing ‘Finish.’
- Following the successful import of the certificate, restart your system and attempt to download the update again. Check if the error pervades.
Method 5: Install the QuickBooks File Doctor
- Installing QuickBooks File Doctor will assist you in setting up firewall and antivirus configurations automatically, which may prevent the update from installing.
- Download the QuickBooks Tool Hub and head to the folder containing the downloads by hitting the ‘CTRL + J’
- In the download folder, double-click on the ‘QuickBooksToolsHub.exe’
- Hit on ‘Yes’ to allow the installer to make changes.
- Now hit on ‘Next’ to start the installation process and then hit on ‘Yes’ again to accept the license agreement.
- Hit on ‘Next’ and then opt for the ‘Install’ button to initiate the installation process.
- Once the installation is complete, choose ‘Finish.’
- Now, launch the QuickBooks Tool Hub, available on the Desktop.
- Under the ‘Company File Issues’ tab, proceed to ‘Run QuickBooks File Doctor.’
- Hit on ‘Browse’ and choose the Company file.
- Opt for the option titled ‘Check your file and network.’
- Proceed ahead by hitting on ‘Continue.’
- Type in the QuickBooks Admin password and then hit on ‘Next.’
- Now, the scan process begins. It may take considerable time, depending on the company file size.
- Once the scan is finished, your issue should be resolved. If not, please proceed further with the below method.
Method 6: Run the Quick Fix My Program feature
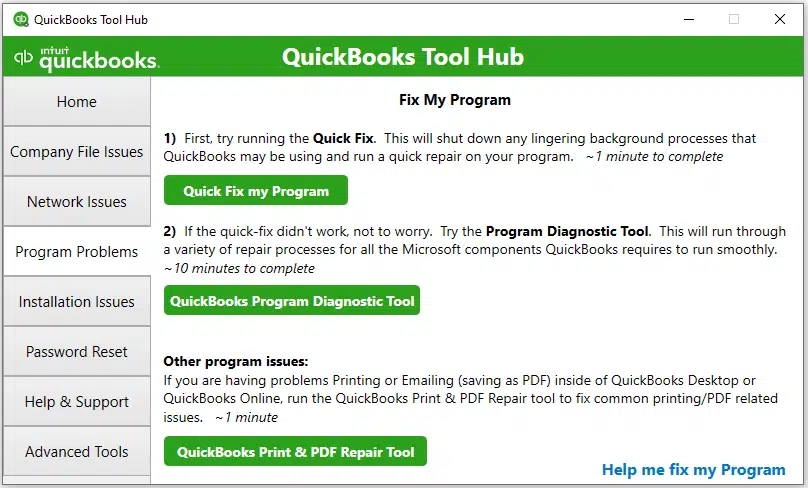
- Launch the QuickBooks Tool Hub.
- Choose the ‘Quick Fix my Program’ tab under the ‘Program Problems’
- Let the scan conclude. It may take a while to finish.
- Reopen the QuickBooks Desktop after the scan culminates. If the issue persists, please continue with the next method.
Method 7: Reinstall the QuickBooks Desktop in Selective Startup
- Launch the ‘Run’ Window by simultaneously hitting on the ‘Win + R’ Proceed by hitting the ‘Enter’ key.
- Now, type in ‘MSCONFIG’ in the ‘Run’
- Opt for the ‘Selective startup’ under the ‘General’ Also, make sure that the option to load startup items is not checked.
- Next, hit on ‘OK.’
- When prompted, choose the ‘Restart’
- Reinstall the QuickBooks Desktop after uninstalling it. Make sure to keep your license and product keys in hand before proceeding with the installation process.
- Verify if the error got wiped off.
Method 8: Opt for the Normal Startup Mode

- Access the ‘Run’ window by hitting on the ‘Win + R’ keys together, followed by hitting the ‘Enter’
- Now, type in ‘MSCONFIG’ in the ‘Run’ box and hit ‘Enter.’
- Choose the ‘Normal Startup’
- Now, hit on ‘OK,’ followed by choosing the ‘Apply’
- Restart the PC now and then open QuickBooks to see if the error got uprooted.
You may also read : Fix QuickBooks Error code 1904
Winding Up!
We have a firm hope that after sticking to the methods illustrated in this article, you should have successfully wiped the QuickBooks Error Code 15103 from your System. If this technical snag still keeps standing its ground, in that case, it is highly recommended to speak with our QuickBooks professionals who have years of experience in the field. They have the capacity to troubleshoot innumerable QuickBooks-related issues.
